Shopify POS Quick Sale
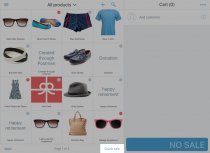 You can use a quick sale item to enter any price for a transaction.
You can use a quick sale item to enter any price for a transaction.Add a quick sale itemTo add a quick sale item to the cart:- On the Shopify POS products screen, tap Quick sale:
- Enter an optional title for the sale and the sale price. You can also adjust quantities, if necessary:
- Tap Add to cart to continue with the transaction, or tap Cancel if you want to discard the quick sale item and return to the main Shopify POS products screen.
Add a quick sale itemTo add a quick sale item to the cart:- On the Shopify POS products screen, tap Create a quick sale:
- Tap the √ button to continue with the transaction, or tap the X button if you want to discard the quick sale item and return to the Shopify POS products screen.
Add a quick sale itemTo add a quick sale item to the cart:- On the Shopify POS products screen, tap Quick sale item:
- Tap the √ button to continue with the transaction, or swipe the Quick sale dialog down to discard the quick sale and return to the Shopify POS products screen.
How helpful was this page?
- On the Shopify POS products screen, tap Create a quick sale:
- Tap the √ button to continue with the transaction, or tap the X button if you want to discard the quick sale item and return to the Shopify POS products screen.
Add a quick sale itemTo add a quick sale item to the cart:- On the Shopify POS products screen, tap Quick sale item:
- Tap the √ button to continue with the transaction, or swipe the Quick sale dialog down to discard the quick sale and return to the Shopify POS products screen.
How helpful was this page?
Related posts:





 If you already have a PC and are looking to convert it to a full POS System, a bundled POS Kit is a fantastic option. Having a POS System at your business can…
If you already have a PC and are looking to convert it to a full POS System, a bundled POS Kit is a fantastic option. Having a POS System at your business can… Most of this is the Aloha default setup.NETWORK SETUP workgroup = ibertech servername = alohaboh Static IP Scheme ex 192.168.1.100 NetBIOS must be enabled over…
Most of this is the Aloha default setup.NETWORK SETUP workgroup = ibertech servername = alohaboh Static IP Scheme ex 192.168.1.100 NetBIOS must be enabled over… *Receive the stated discounted price for this year’s version of the product selected, available for a limited time if purchased through Intuit. Free shipping…
*Receive the stated discounted price for this year’s version of the product selected, available for a limited time if purchased through Intuit. Free shipping… Join millions of philatelists (or stamp collectors) in collecting, displaying and enjoying Canadian stamps. We take pride in producing beautiful and…
Join millions of philatelists (or stamp collectors) in collecting, displaying and enjoying Canadian stamps. We take pride in producing beautiful and… Allentown, PA-based point-of-sale (POS) vendor Harbortouch has disclosed a data breach affecting “a small number” of merchants using its systems. Brian Krebs,…
Allentown, PA-based point-of-sale (POS) vendor Harbortouch has disclosed a data breach affecting “a small number” of merchants using its systems. Brian Krebs,… Trust is the reason new businesses open accounts with us. Trust is the reason clients stay with us. And trust is the reason they refer their colleagues to us.…
Trust is the reason new businesses open accounts with us. Trust is the reason clients stay with us. And trust is the reason they refer their colleagues to us.…