Shopify POS test
Enable test modeTo test the setup and configuration of your Shopify Payments gateway:- From your Shopify admin, click Settings, then click Payments (or press G S P).
- In the Accept payments section, find Shopify Payments and click Edit.
- Check the box to place Shopify Payments in test mode.
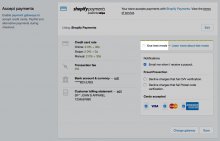
- Click Save.
Note
Valid credit cards are not accepted in test mode. You must switch out of test mode (uncheck the box) before performing a real transaction. - Shopify Payments will show a black and yellow striped band, indicating the gateway is in test mode.
- Navigate to your website and place an order as a customer would, then proceed to checkout so that you can test the gateway for a variety of transactions.
You must deactivate test mode in order for customers to successfully pay for their order via credit card.Tip
Simulated transactions will not show on your payouts menu or reports.To simulate a successful transaction, use the following information when you are asked for credit card details during checkout:- Name on card: Enter at least two words.
- Expiry date: Enter any date in the future.
- CVV: Enter any three digits.
- Card number: Use the following numbers:
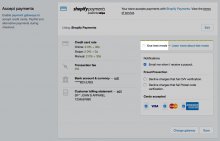
Note
Valid credit cards are not accepted in test mode. You must switch out of test mode (uncheck the box) before performing a real transaction.| Visa | 424242 |
| MasterCard | 554444 |
| American Express | 10005 |
| Discover | 111117 |
| Diners Club | 5904 |
| JCB | 300000 |
Simulate failed transactionsIf you want to see the credit card error messages that might be displayed to a customer during checkout, you can simulate a number of different failed transactions:
Related posts:

 If you already have a PC and are looking to convert it to a full POS System, a bundled POS Kit is a fantastic option. Having a POS System at your business can…
If you already have a PC and are looking to convert it to a full POS System, a bundled POS Kit is a fantastic option. Having a POS System at your business can… Most of this is the Aloha default setup.NETWORK SETUP workgroup = ibertech servername = alohaboh Static IP Scheme ex 192.168.1.100 NetBIOS must be enabled over…
Most of this is the Aloha default setup.NETWORK SETUP workgroup = ibertech servername = alohaboh Static IP Scheme ex 192.168.1.100 NetBIOS must be enabled over… *Receive the stated discounted price for this year’s version of the product selected, available for a limited time if purchased through Intuit. Free shipping…
*Receive the stated discounted price for this year’s version of the product selected, available for a limited time if purchased through Intuit. Free shipping… Join millions of philatelists (or stamp collectors) in collecting, displaying and enjoying Canadian stamps. We take pride in producing beautiful and…
Join millions of philatelists (or stamp collectors) in collecting, displaying and enjoying Canadian stamps. We take pride in producing beautiful and… Allentown, PA-based point-of-sale (POS) vendor Harbortouch has disclosed a data breach affecting “a small number” of merchants using its systems. Brian Krebs,…
Allentown, PA-based point-of-sale (POS) vendor Harbortouch has disclosed a data breach affecting “a small number” of merchants using its systems. Brian Krebs,… Trust is the reason new businesses open accounts with us. Trust is the reason clients stay with us. And trust is the reason they refer their colleagues to us.…
Trust is the reason new businesses open accounts with us. Trust is the reason clients stay with us. And trust is the reason they refer their colleagues to us.…